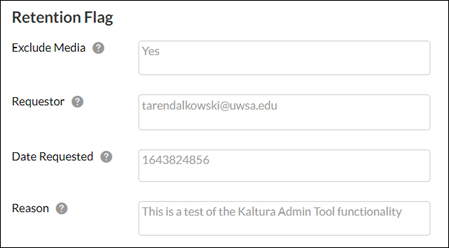Topics Map > Kaltura
Kaltura Admin Tool - Exempting Videos from Media Retention
Note: Despite plans to implement Kaltura Media Repurposing (or Media Retention) in Spring 2022, those plans have been put on hold indefinitely. The retention flag functionality exists in the Kaltura Admin Tool, but there is no corresponding Media Repurposing process in place to give users a reason to need it.
Begin article:
Starting in Spring 2022, the University of Wisconsin System (except for UW Madison) instance of Kaltura will use an automated media retention process for identifying unused Kaltura content, reducing the storage devoted it, and eventually deleting it. Campus Kaltura Administrators can use UW System's custom Kaltura Admin Tool to apply a "retention flag" to specific media. This exempts the media from from the media retention process and prevents it from automatically being stripped of backup copies or deleted because of inactivity.For a full explanation of the Kaltura media retention process, see: Kaltura - Media Retention Process.
Exempting Media
Campus Kaltura Administrators can make certain Kaltura media exempt from the media retention process by using the Kaltura Admin Tools to apply a "retention flag" to the media. Media exempted from the Media Retention process is not subject to the automatic loss of duplicate copies (flavors) or automatic deletion, no matter how long it goes unplayed.
Exemption from the media retention process is applied to specific individual Kaltura recordings for specific purposes. Examples of acceptable use cases for exemption include, but are not limited to:
- videos which need to be kept for more than two or four years due to UW System records retention schedules
- videos of a department-wide or institution-wide significance such as symposium recordings or Board of Regents meetings
- library materials which have institutional significance
- videos used in a course which is taught less than once every two years
In each of these cases, we recommend that the video owner also keep local copies of any videos which need to be preserved. If a video is important enough to exempt it from media retention rules, it is also important enough to back up locally.
Blanket exemptions to the media retention process should not be granted. For example, it would not be appropriate to exempt all of the media owned by a particular user, department, or institution because of who owns it. Exemptions should be related to the specific content, not the origin of the media.
Accessing the Kaltura Admin Tool
Campus Kaltura administrators exempt Kaltura media from the media retention process by adding a retention flag to the media in UW System's custom Kaltura Admin tool.
Access to the Kaltura Admin Tool is limited to authorized users and enforced through enrollment in a "Kaltura Tool" course in Canvas. Campus Kaltura administrators determine who on their campus should have access to the Kaltura Admin Tool. A campus Kaltura administrator can request that access be given to a user by submitting a ticket to the UW System Administration DLE Team at dlesupport@support.wisconsin.edu (note: new email address as of 11/08/22).
1) Users who have been given access to the Kaltura Admin Tool will be notified of their enrollment into a course titled "Kaltura Tool." The notification will come via an email from Canvas with the subject "Course Invitation" and a notification at the top of each Canvas page. Click Get Started in the email notification or Accept Invitation in the popup at the top of the Canvas screen.
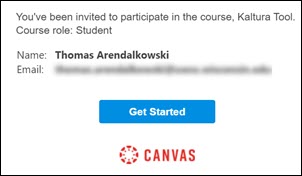
Users will then see the "Kaltura Tool" course in their Canvas Courses page and their Canvas Dashboard (depending on Dashboard settings).
2) In the Kaltura Tool course, click on the Kaltura Tools page to open the Kaltura Admin Tool.
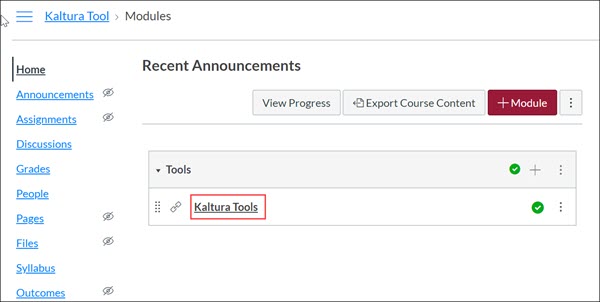
Searching for Users and Videos
3) At the Kaltura Admin Tool page, search for a user by typing their first or last name, email address, or Canvas User ID into the User Search box and clicking Search.
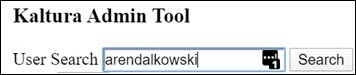
4) Possible users who match the search are displayed below the User Search box.
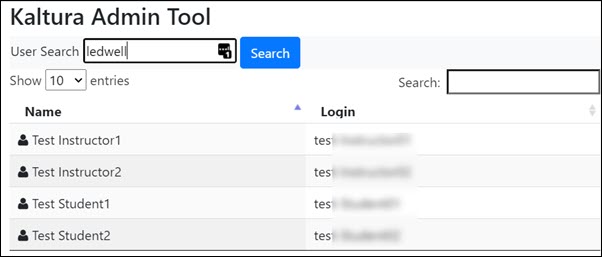
5) If needed, use the additional Search box below to further refine your search.
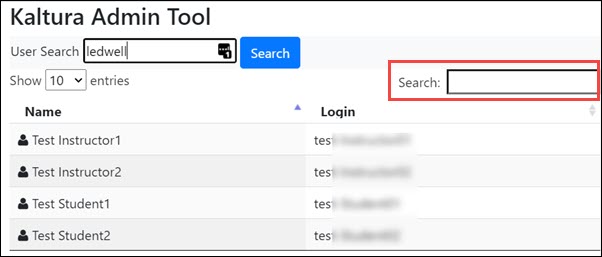
6) On the list of results, select a user account.
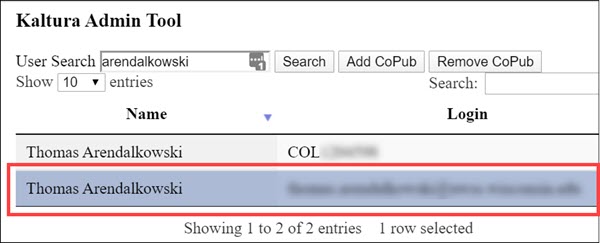
7) This will display a list of all of the Kaltura videos owned by that user account and give the following information for each:
- clickable video preview
- Retention flag
- EntryID
- video title
- description
- creation date
- tags
- co-publishers
- co-editors
- download link
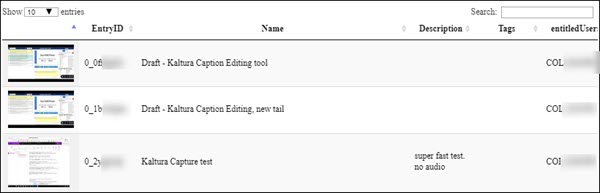
Applying the Retention Flag
8) On the list of videos, check the box next to the media you'd like to apply the retention flag to.
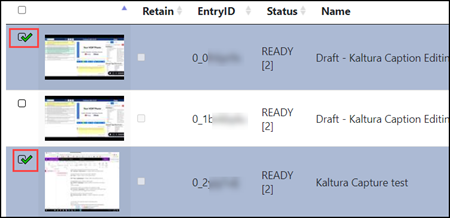
9) On the Action menu, select Add Retention Flag.
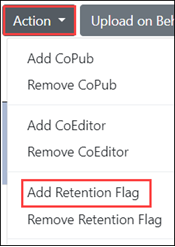
10) On the "Enter reason to retain media" popup which appears, type a brief explanation of why the media should be exempted from the media retention process. See "Exempting Media with a Retention Flag" above for common examples.
Click Update.
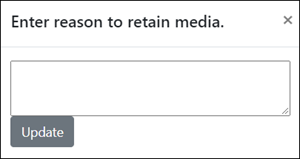
11) On the list of entries, you will see a check mark in the "Retain" field of entries which were successfully exempted from the media retention process.
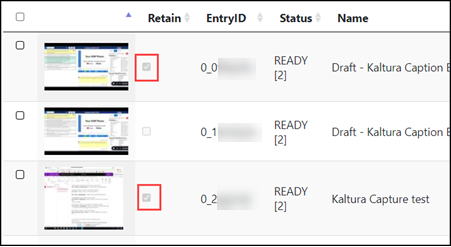
12) If you would like to remove the exemption from a piece of media, you can check the box next to the media entry (step 8, above) and then go to Action > Remove Retention Flag.
In the "Enter reason to remove retention policy" dialogue box, type a brief explanation for why the media should no longer be exempted from the media retention process. Click Update.
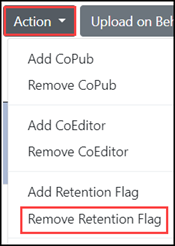
Kaltura Management Console
Campus Kaltura administrators can use the Kaltura Management Console (KMC) to see if a piece of media has been exempted from the media retention process with a retention flag. They cannot add or remove that retention flag through the KMC. They should use the workflow in the Kaltura Admin Tools, above.
To see the retention flag status of a piece of media in the KMC, a campus Kaltura administrator should look up the entry in the KMC, go to the Metadata tab for the entry, and scroll down to the Retention Flag section. There, they will see the following fields:
- Exclude Media: "Yes" for exempt, and or "No" for not exempt
- Requestor: Canvas ID of the user who applied the retention flag to the media
- Date Requested: Unix timestamp of the request. Find a unix timestamp converter to convert a Unix timestamp to a conventional time and date.
- Reason: The rationale provided by the requester for exempting this media from the media retention process.