Topics Map > Documents Tab
KB User's Guide - Documents Tab - Default Keywords (Classic Editor)
Creating and Editing Default Keywords
-
In the KB Admin Tools, open the document edit screen by clicking Create a Doc or editing an existing document.
- Under the Keywords field label, click on the Edit link.
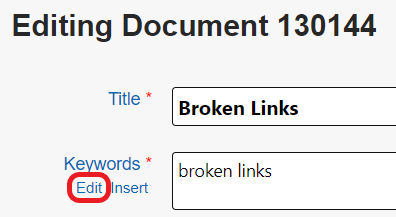
-
A pop up screen will appear. Enter your keywords in the Default Keywords for Your Group text field provided. You may expand this window by clicking and dragging the anchor button on the lower right corner of this field. Click on the Update button to save your changes.
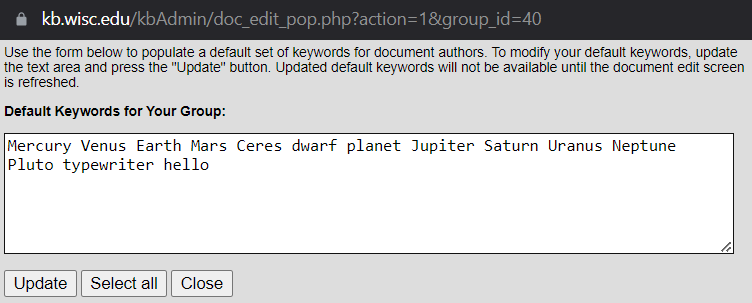
-
Note: Updated default keywords will not be available until the document edit screen is refreshed.
-
Using Default Keywords
-
Under the Keywords field label, click on the Insert link.
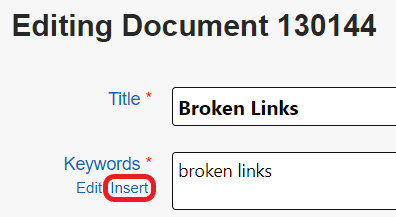
-
The Keywords text box will auto-populate with your keywords you entered in the Default Keywords for Your Group field in the pop up window.
Best Practices
Keywords describe the content of your KB document subsequently helping search engines identify and organize the documents on your live site(s). The types of terms you may wish to use in your default keywords could include:
- acronyms
- nicknames
- common misspellings
- former names (example: Sears Tower, Willis Tower)