Topics Map > Documents Tab
KB User's Guide - Documents Tab - Reviewing Expiring Documents
For information on how and why documents expire, please see KB User's Guide - Document Expiration.
Viewing All Expiring Documents
To view your group's active documents that are approaching expiration, in the KB Admin Tools, go to the Documents tab, then click on the Expiring link in the left-hand navigation.
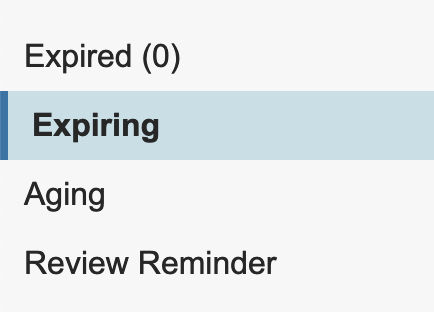
The Expiring Documents page will default to showing documents that will expire within the next week. In addition to the standard set of filters, this page includes an Expire within filter that you can use to increase the time range for upcoming expiration dates.
Extending Document Expiration
Depending on your group's workflow and your personal preferences, you have the option to extend the expiration for documents individually or in a batch.
Batch Extension
-
From the Expiring Documents screen, check the boxes in the Select column for the documents you would like to extend.
-
At the bottom of the page, choose one of the two options in the Document Expiration Handling Options form:
-
Disperse with a random date time: The expiration for selected documents will be randomly dispersed between X + 7 days and X+ 365 days, where "X" is the number of days selected in the "Expire within" dropdown. For example, if "Expire within" is set to two weeks (14 days), document expiration will be randomly dispersed between 21 days and 379 days in the future.
- Set specific expiration date time: Choose a specific date and time in the future on which all selected documents will expire.
-
Individual Extension
-
Open an individual document to view in the KB Admin Tools, then do one of the following:
-
If no changes are needed, click the Mark as Reviewed button above the document. This will extend the document expiration 180 days (6 months) from the current day.

-
If changes are needed, open the document to edit and make the necessary changes.
-
If you do not have publish rights, manually update the Expiration field at the bottom of the document before submitting it as "In Review" or "Request Activation".

-
If you have publish rights, submit the document as Active, then use the dropdown in the Extend Expiration section of the subsequent screen to extend the expiration as desired.
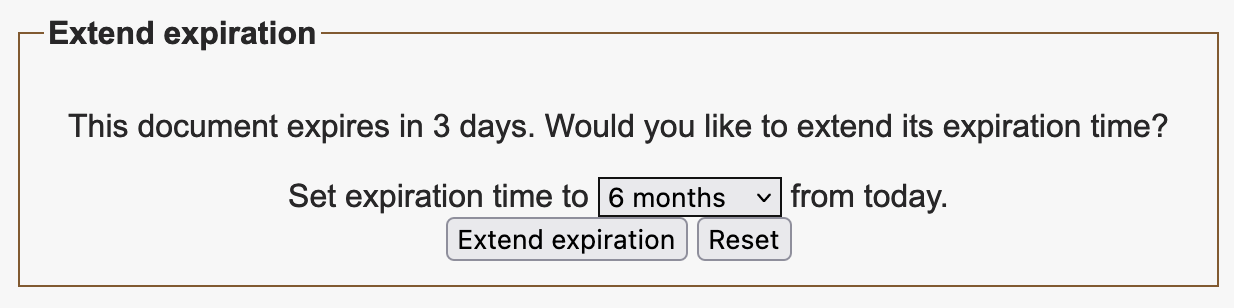
-
-

