Topics Map > Kaltura
Kaltura (Capture) - Downloading multisource video
University of Wisconsin System (except for UW Madison) students, staff, or instructors sometimes want to download a local copy of multisource or picture in picture videos made with Kaltura Capture. For example, they may have made a recording of simultaneous webcam video and screen sharing, and now they want to download both video sources to edit them. Kaltura makes it easy to download one of those two video sources (called the "parent" source), but makes it much harder to download the second source (called the "child" source). This guide shows users two methods for video owners to download both sources from a multisource Kaltura video.
1) Go to https://mediaspace.wisconsin.edu/
2) Click on Guest at the top right of the screen and log in using your institution's network credentials
3) Click on My Media at the top right of the MediaSpace screen.
4) Choose a video and access that video's Edit Media Page by clicking on the pencil icon next to the title of the desired video.
From here, you have two options:
A. Search ParentID in My Media
In this method, users look up the Media Entry ID for the "parent" video and search for it in the MyMedia list.
5a) On the Edit Media Page, go to the Basic Info text box and copy the value in the Media Entry ID field (ex: 1_px5e1wr4). This is the unique ID number for the "parent" video.
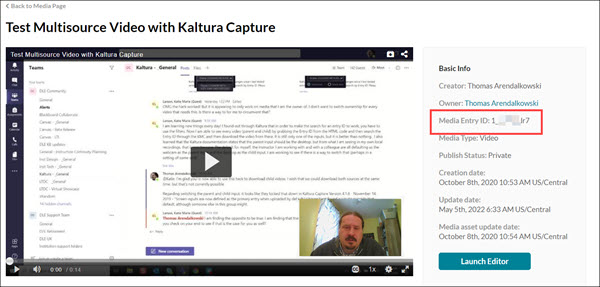
6a) Go back to your My Media list by clicking the menu with your name on the top right of the screen and selecting My Media.
7a) At the top of your My Media list page, put the "parent" video's Entry Media ID (found in step 5a, above) in the Search box and search.
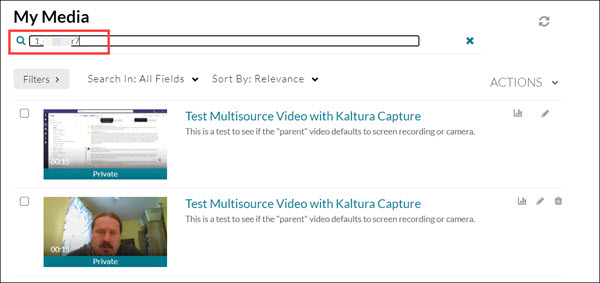
8a) This should produce two results: one for the "parent" video and another for the "child" video. In the screenshot above, the first result is the "parent" video and the second is the "child" video.
9a) Choose a video and access that video's Edit Media Page by clicking on the pencil icon next to the title of the desired video.
10a) Click on the Download video button at the top right of the video player to download the selected video file.
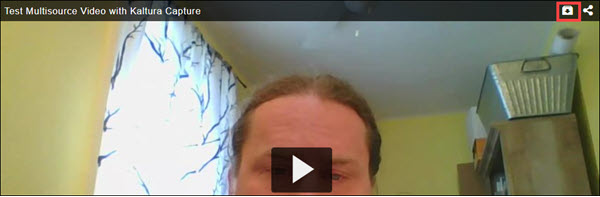
11a) The selected source file will now download to your local machine. Open the file and play it locally to verify that it is the file you want.
B. Add a thumbnail
In this method, users add a third source to their multisource video, which unlocks an option to choose which video source to download:
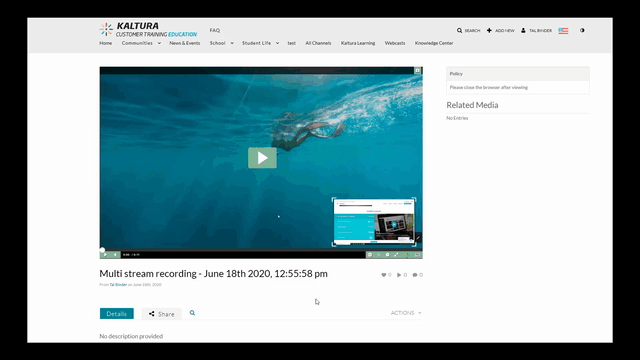
The following instructions are adapted from Kaltura's How to download a multi-stream media guide.
5b) On the Edit Media Page, click the Timeline tab.
6b) Add a slide in the supported formats: JPG or PNG. It doesn't matter what's on the slide. You'll delete it again in step 11b, below.
7b) Click Save and View in Player to finish adding the extra slide.
8b) The Content Selector icon (a stylized set of three overlapping screens) will now display on the right side of the video player. Click the Content Selector icon and select different source file to view.
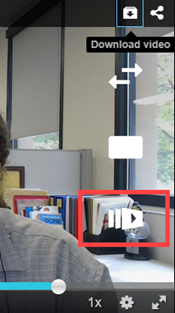
9b) Click on the Download video button at the top right of the video player to download the selected source file.
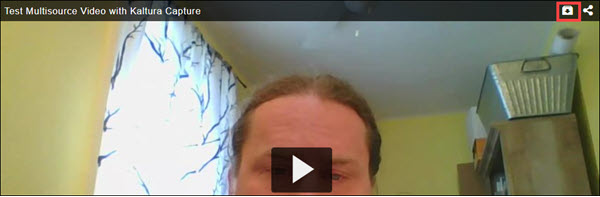
10b) The selected source file will now download to your local machine. Open the file and play it locally to verify that it is the file you want.
11b) On the Timeline tab, select the excess slide and click Delete Slide. This removes the extra slide.